|
How to use PixelSwarm
|
|
Pixelswarm has four swarms of three distinct species for you to play with,
the twin Spray & Prays, some Gravity Dust, and the Gravity Bees. Each type
of swarm has completely different behaviors and will react to your touch
in unique ways. Play with them one at a time, or combine them to make complex,
layered effects! Create a near-infinite number of beautiful, colorful moving
patterns by interacting with them and monkeying around with their controls.
You can access the settings at any time by shaking your device, bringing
up a dizzying arry of options to tinker with. There are at least 73
different controls to try out, each changing how one or more of the
swarms behave, almost always interacting with each other in amazing,
unpredictable ways. Tapping on the name of a swarm opens and closes its
panel of settings. Lucky iPad users can adjust the settings and see
the the effects in real time!
You may want to experiment with the conrols while using only one swarm
at a time, so it's easier to see what effect your choices are making.
Keep in mind that certain settings won't do anything noticable if hidden by
specific other settings... this is rare, but if you're not seeing anything
change as you fiddle with a control, try changing some of it's neighbors.
|
|
Spray & Pray I and II Settings
If a machine-gun could fire Etsy crafts like it was in a scene from Scarface,
this is what it would look like! Blasting pixels all over the place, with the
Spray & Pray you have a crazy firehose of color at your fingertips. Create
fireworks, ice tornadoes, or squiggly heaps of worms... with the most controls
by far, these swarms can do an insane number of tricks. What will they do next?
|

|
| 1 |
• |
Colors |
Tap on the three swatches to set your particles' colors for when young,
middle aged, and late in life. Choose a color in the color picker by
selecting the hue and saturation, then picking the brightness.
|
| 2 |
• |
Vary Color |
The higher this value, the more the hue of the particles varies. At
the lowest setting, all the particles will be the exact same color, but at
the highest setting you'll be seeing rainbows!
|
| 3 |
• |
Particles |
The number of particles to wrangle, within the maximum allowed. The larger the
particles the fewer PixelSwarm will draw, to keep the framerate snappy!
|
| 4 |
• |
Size |
The size of the particle, of course! Since larger particles take longer to
draw, you won't have as many of them to play with, but some of the effects
created by big floaty dots are gorgeous!
|
| 5 |
• |
Vary Size |
How much to vary the size of the particles. Particles will get
randomly larger as you raise this higher, so setting it to the
maximum will draw the largest possible dots when paired with a
size at maximum.
|
| 6 |
• |
Speed |
The speed the particle is traveling when it's born.
|
| 7 |
• |
Vary Speed |
How much to vary the speed of new particles. The speed will increase by a
random amount, the higher this slider the more it can increase.
|
| 8 |
• |
Thrust |
The thrust of a particle when it's born. Imagine forward and reverse
thrusters on a spaceship, it's like that! Setting a backwards thrust can
even slow down and reverse a particle that starts off moving forward.
|
| 9 |
• |
Vary Thrust |
How much to vary the thrust of new particles. The thrust will increase by a
random amount, the higher this slider the more the backwards or forwards
thrust can increase.
|
| 10 |
• |
Spread |
This is a weird one... this setting helps control the spray direction. The higher
the value, the wider the angle your touch will spray particles, like an adjustable
lawn sprinkler. The spray direction is also influenced by the spin setting, which
controls how fast this effect rotates around your touch.
|
| 11 |
• |
Spray |
The amount of random jitter to add to the starting location of the particles,
higer settings looking more like a spraypaint can. Use it to break up your
particles, spattering them around.
|
| 12 |
• |
Spin |
The rate at which the direction of spray spins around your touch. If the
swarm's spread is at maximim, changing this value won't do anything
noticible, but if it's less than the max, the spray angle of the particles
will rotate faster one direction or the other when set towards the ends of
the slider. It's one easy way to create spirals!
|
| 13 |
• |
Life Span |
This controls how long a particle lives before it burns out, which has an
impact on how fast they spray from your touches. The longer the lifespan,
the fewer particles will spray, since there are only so many available
to toss about!
|
| 14 |
• |
Vary Life |
How much to vary the life span of new particles. The life span will increase
by a random amount, the higher this slider the more it can increase.
|
| 15 |
• |
Curl |
How much this particle habitually curves to the right or to the left as
it travels. This sets an initial value when sprayed which might get
modified over time by other settings.
|
| 16 |
• |
Spiral |
How much this particle habitually spirals to the right or to the left as
it travels. It's a curve that increases or decreases in angle as the
particle travels! This sets an initial value when sprayed which
might get modified over time by other settings.
|
| 17 |
• |
Stray |
How much this particle randomly deviates from the normal curl setting
when it it's born. The larger the value, the more particles will tend
to fan out from their initial starting point! This modifies the initial
curl value only once.
|
| 18 |
• |
Meander |
How much this particle randomly deviates from the normal path while
it's travelling. The higher this value, the more likely it's apt to
change its mind and head off in a new direction!
|
| 19 |
• |
IdleFlies |
This is a cute effect that randomly scatters particles around the
screen like lightning bugs while you're not touching it and the
swarms are idle.
|
|
|
Gravity Dust Settings
Like the rings of Saturn, this space dust orbits around your touches,
pulled towards you by gravity. Unlike the rings of Saturn, it comes
with a bunch of controls that can make it do crazy things! The most
unpredictable of the swarms, certain settings make it form rings or
ribbons, even cat's cradle-like shapes when swirling between multiple
fingers. Tap a setting, and stable orbits decompose into a chaotic haze
of swirling colors. Oh you fickle dust!
|

|
| 1 |
• |
Colors |
Tap on the three swatches to set your particles' colors for when they're
slow, steady, and speeding along. Choose a color in the color picker by
selecting the hue and saturation, then picking the brightness.
|
| 2 |
• |
Vary Color |
The higher this value, the more the hue of the particles varies. At
the lowest setting, all the particles will be the exact same color, but at
the highest setting you'll be seeing rainbows!
|
| 3 |
• |
Particles |
The number of particles to wrangle, within the maximum allowed. The larger the
particles the fewer PixelSwarm will draw, to keep the framerate snappy!
|
| 4 |
• |
Size |
The size of the particle, of course! Since larger particles take longer to
draw, you won't have as many of them to play with, but some of the effects
created by big floaty dots are gorgeous!
|
| 5 |
• |
Vary Size |
How much to vary the size of the particles. Particles will get
randomly larger as you raise this higher, so setting it to the
maximum will draw the largest possible dots when paired with a
size at maximum.
|
| 6 |
• |
Gravity |
The gravity, which doesn't have even remotely the effect you might imagine.
After all, this isn't actual outer space, this is a trippy swarm of dust
particles that like to do weird stuff all the time!
|
| 7 |
• |
Speed |
The overall speed of the space dust. It kind of works like pouring molasses
all over space and the dust. The dust gets all gooey when set to a low value
but set it higher and the molasses melts off!
|
| 8 |
• |
Boost |
Another way to control the speed, this is sort of like a pep setting.
Higher values mean the particle will zip around more, feeling snappier.
|
| 9 |
• |
Inertia |
How likely a particle is to turn at high speeds. The higher the inertia
the more gravity it takes to turn the object while travelling.
|
| 10 |
• |
Dark Matter |
When dark matter is on you can't see the dust at rest, it fades
away while at slow speeds.
|
|
|
Gravity Bees Settings
These bees like to whiz around in a frenzied cloud as the slightest
provocation, at least until you slow them down, after which they'll
lazily orbit your finger like a living splash of paint. Touch a
bunch of places on your screen at once and they'll whoosh around,
riding the eddies of gravity spilling from your fingertips.
|

|
| 1 |
• |
Colors |
Tap on the three swatches to set your particles' colors for when they're
slow, steady, and speeding along. Choose a color in the color picker by
selecting the hue and saturation, then picking the brightness.
|
| 2 |
• |
Vary Color |
The higher this value, the more the hue of the particles varies. At
the lowest setting, all the particles will be the exact same color, but at
the highest setting you'll be seeing rainbows!
|
| 3 |
• |
Particles |
The number of particles to wrangle, within the maximum allowed. The larger the
particles the fewer PixelSwarm will draw, to keep the framerate snappy!
|
| 4 |
• |
Size |
The size of the particle, of course! Since larger particles take longer to
draw, you won't have as many of them to play with, but some of the effects
created by big floaty dots are gorgeous!
|
| 5 |
• |
Vary Size |
How much to vary the size of the particles. Particles will get
randomly larger as you raise this higher, so setting it to the
maximum will draw the largest possible dots when paired with a
size at maximum.
|
| 6 |
• |
Gravity |
The gravity, which behaves pretty much like you'd expect for objects
floating in space, with more of a tendency to oscillate around instead
of just orbiting!
|
| 7 |
• |
Speed |
The overall speed of the bees. It kind of works like you'd expect.
Lower the value and the bees slow down, raise it and they speed back
up, never changing their orbits.
|
| 8 |
• |
Boost |
Another way to control the speed, this is sort of like a pep setting.
Higher values mean the particle will zip around more, feeling snappier.
|
| 9 |
• |
Mass |
The mass of the particles, pulled around by the influence of gravity.
|
| 10 |
• |
Vary Mass |
How much to vary the mass of the particles. The mass will increase
by a random amount, the higher this slider the more it can increase.
|
| 11 |
• |
Dark Matter |
When dark matter is on you can't see the bees at rest, they fade
away while at slow speeds.
|
|
|
General Settings
These setting effect the entire application or all of the swarms.
|

|
| 1 |
• |
Trails |
How long trails linger after a particle has passed over part of the
screen. The higher the value, the longer the trails!
|
| 2 |
• |
Hide Tooltip |
Hide the tooltip that reminds you to shake your device to see the settings.
|
| 3 |
• |
Reset To
Defaults |
Reset the settings of all the swarms to their default values. Conveneient for
if you get a bit lost.
|
|
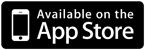 Gallery...
Gallery...
|
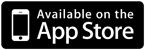 Gallery...
Gallery...